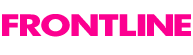|
|
| |
完全消去マスター5 PRO FAQ(よくある質問) |
| |
|
| |
現在、1件のFAQが登録されています。 |
| |
|
| |
Q 1. CDを入れて、PCを再起動したのに、そのまま、Windowsが起動してしまう。 |
| |
PCの機種によっては、起動する順序で、CDがハードディスクよりも下位になっている場合があり、そのような場合には、CDがあっても、ハードディスクから起動してしまいます。以下の手順で、CDからの起動を行ってください。
PCを起動してください。
メーカーのロゴが表示されましたら、画面表示をよくご覧になり、「F12」の表示があれば、F12キーを押してください。
Bootメニュー等の表示と共に、Hard Disk、CD-ROM等のリストが表示されます。
製品のCD-ROMを挿入してください。
キーボードの上下の矢印キーで、CD-ROM(または相当するもの)を選択して、ENTERキーを押してください。
CD-ROM内のDOS環境が起動します。
もし、上記でうまく行かない場合、BIOS Setupの設定を変更する必要がありますので、PCのマニュアル、または、メーカー様のサポート窓口で、CD-ROMからの起動手順をご確認ください。
(念のため、ソフト自体の操作手順も下に記しますが、PDFマニュアルの1-7、13ページもご参照ください。)
画面に、黒地に、白文字で、DeleteMaster Frontlineに続き、下の4つのオプションが白枠で囲まれて表示されます。
Delete [P]artition
Delete [D]isk
Disk [V]iewer
Change [L]og Drive
(この後に、各キーボード操作のヒントが書かれていますが、操作そのものには影響はありません)
上のオプションは、それぞれ、
パーティションの消去の場合には、Delete [P]artition
ディスクの消去の場合には、Delete [D]isk
ディスク内容を表示するビューワーは、Disk [V]iewer
ログ保存先の変更の場合には Change [L]og Drive
をそれぞれ選ぶようになっています。また、[]で囲まれた文字を打つと、そのオプションを選択したことになります。
内蔵ディスク全体を消去される場合には、上の「Delete [D]isk」を選ぶため、キーボードのDを押してください。画面が切り替わります。
次の画面で消去するディスクを選択します。
ディスクが1台しか接続されていなければ、そのディスクが既に選択されていますので、この画面でも、消去を実行する「[D]elete」を選択するため、Dを押してください。
消去を実行して構わないかどうかの確認画面が表示されますので、間違いが無ければ、「[A]pply」のAを押してください。(消去方式やレポートの保存先を変更しない限り、DDAの3つのキーを押すだけです)
後は処理が終わるまで、そのままにしてください。処理完了後は、進捗が100%になり、「Finish」の文言が含まれた表示が現れますので、その時点で、CDを抜き取り、PCの電源を切ってください。 |
| |
|
| |
|
| |
|
| |
|
| |
|
| |
|
| |
|
| |
|
|