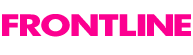| |
暗号化マスター4 PRO 特長・機能 |
| |
|
| |
1. 暗号化マスター 4 |
| |
データの暗号化、復号機能 |
| |
米国標準技術局(NIST)の制定した次世代標準暗号「AES」採用
米国標準技術局(NIST)の制定した次世代標準暗号「AES」(Advanced Encryption Standard)に採用された「Rijndael」暗号を採用しています。次世代標準を採用したことにより、将来的にも安心してご利用いただけます。
全ての種類のファイルを暗号化可能
暗号化マスターは、ディスク上のファイルそのものを暗号化しますので、ファイルの種類にかかわらず、全てのデータを暗号化することができます。グラフィック、画像ファイル、音声ファイル、データベースのファイル、WORD文書、Excelシート、Photoshopファイル等、すべてのデータファイルを暗号化できます。
任意に指定したデータの暗号化/単一ファイルの暗号化/複数ファイルの暗号化/単一フォルダの暗号化/複数フォルダの暗号化
暗号化を行う対象は、個別のファイル、フォルダに限らず、任意に指定したファイルとフォルダを自由に組み合わせて、暗号化することができます。
暗号化ファイルのアーカイブ
複数ファイル、複数フォルダを、1つの暗号化ファイルに収録できます。関連したファイルだけをまとめて、1つの暗号化ファイルにすることができますので、企業内でのプロジェクト終了時の保管用履歴データの取りまとめや、社内用機密データの記録用に、関連したデータを一括して安全に保存することができます。
ドラッグ&ドロップによる暗号化
暗号化を指定するダイアログに、エクスプローラからファイルやフォルダをドラッグ&ドロップするだけで、簡単に複数のファイルやフォルダの暗号を指定することができます。
右クリックによるコンテキストメニューから暗号化と復号化を指定
更に、エクスプローラ上で、ファイルやフォルダをクリックしてコンテキストメニューから、暗号化を選ぶと、パスワードやオプションを設定するダイアログを表示し、その場で、簡単に暗号化することができます。また、逆に、暗号化してあるアーカイブファイルをクリックして、復号メニューを選んでパスワードを入れれば、その場で、データを復号することもできます。
暗号化ファイルのダブルクリックによる復号処理
使い易さの追求から、暗号化されたファイルをダブルクリックするだけで、パスワード入力ダイアログが表示され、その場で、復号できます(復号されたファイルを作成します)。
復号期限と回数の制限機能
暗号化する際のオプションとして、復号可能な期限と、復号可能な回数を設定できます。この2つの制限はそれぞれ個別に設定することも、期限と回数を同時に設定することも可能です。
つまり、復号可能な期限の指定の有無と、復号回数無制限または回数制限付きで、暗号化ファイルを作成することができます。これにより、外部に触れる可能性のあるデータを予め、復号制限付きで用意することができ、最悪の事態を回避する手段の一つとして利用することができます。
パスワードの誤入力制限機能
「暗号化マスター4」には、新なオプションとして、パスワードの誤入力に対する機能が付加されました。暗号化する際に、誤入力の回数の上限を設定することで、外部者がパスワード解除を試みた際への対策になります。具体的には、誤ったパスワードを指定回数よりも多く試みると、その暗号化ファイルは暗号的には破壊され、復号できなくなります。
圧縮機能
「暗号化マスター4」には、暗号化する際に、「圧縮なし」、「速度優先圧縮」、「圧縮率優先圧縮」の3種類の圧縮オプションを選択することが可能です。圧縮には業界標準のZIP圧縮を採用しております。デフォルトでは、速度優先圧縮を指定してありますが、暗号化の際にその他のオプションを指定することができます。圧縮することにより、ディスク容量の軽減と送付時のデータ転送時間を短縮します。
暗号化後に、元ファイルの完全消去を行うオプションの指定が可能
「暗号化実行後に、オリジナルのデータを自動完全消去する」このオプションを選ぶと、暗号化実行後、消去方法を選択するダイアログを表示し、オリジナルデータのファイルを完全消去することができます。このオプションにより、手元のPCからの情報漏洩を未然に防ぐことができます。
コマンドラインツールを搭載
Windowsのコマンドプロンプトから使える暗号化・復号化をするコマンドラインツールです。コマンドラインからの処理を可能にしたことで、バッチファイルを作成して、自動的に指定のデータを暗号化処理することができるようになりました。またパスワードは、別ファイルに収めることが出来るので、他のバッチファイルと併用して、目的に応じて処理内容を変更することも出来ます。 |
| |
|
| |
自動暗号化フォルダ機能 |
| |
|
| |
指定フォルダ内にコピー・移動されたファイルをすべて自動的に暗号化
指定したフォルダに、ファイルをコピー・移動すると、自動的に暗号化され、フォルダの中には、暗号化されたファイルだけが残ります。暗号化し忘れ等の人為的な事故を防ぐことで、手軽に実行できる上に、機密性、安全性が向上します。(注意:自動暗号化フォルダに指定できるのは、ローカルハードディスク上のフォルダに限られます。)
自動暗号化フォルダは複数設定でき、別々のパスワードで指定可能
自動暗号化フォルダは複数設定することができ、各々の自動暗号化フォルダに個別のパスワードを設定することができます。これにより、暗号化したファイルをメール等で送付したい時、送付先毎に、パスワードを変えた自動暗号化フォルダを用意することで、相手毎にパスワードを変えた暗号化ファイルを簡単に用意する事ができます。
自動暗号化フォルダの設定時には、既存ファイルを一括して暗号化も可能
指定フォルダ内のファイルをすべて自動的に暗号化することが可能です。
自動暗号化フォルダ内の暗号化ファイルは、ダブルクリックだけで編集可能で、閉じる際には自動的に再暗号化
利便性を追求した結果、自動暗号化フォルダ内では、ダブルクリックだけで暗号化されたファイルを復号でき、簡単にファイルの編集や修正をすることが可能になりました。さらに、ファイルを閉じることで、自動的に再暗号化されますので、暗号化処理を忘れることはありません。
自動暗号化フォルダの設定の際に、常に、パスワード入力を求めるオプションも指定可能
利便性に更なるセキュリティをお求めの場合に、ダブルクリックで、パスワードを要求するオプションを追加しました。正しいパスワードを入力すれば、ファイルを復号でき、簡単にファイルの編集や修正をすることができます。この場合にも、ファイルを閉じることで、自動的に再暗号化されますので、暗号化処理を忘れることはありません。
自動暗号化フォルダの設定の際に、パスワードの誤入力に対する許容回数も設定可能
さらに、セキュリティを高めるために、パスワード入力を求めるオプションには、パスワードの誤入力に対する許容回数も設定可能です。外部者による閲覧や変更を適切に防ぐことができます。
自動暗号化フォルダ内のファイルを、別の場所に移動しても、暗号化されたままで、メールへの添付ファイルの暗号化等、ファイルの暗号化処理を手軽に利用可能
デサイファー4でも復号可能
暗号化されたファイルは、ファイルフォルダの暗号化機能と同じ形式を採用しているため、デサイファー4でも復号可能
自動暗号化フォルダを解除する際には、暗号化ファイルを一括で復号することも、そのまま、暗号化したままにすることも可能
自動暗号化フォルダの指定を解除する際に、フォルダ内の既存のファイルを一括して、暗号化、または、暗号化の解除(復号化)をできるようになりました。この機能は、自動暗号化フォルダの機能としてご利用いただけるだけでなく、一度、自動暗号化フォルダに指定してから解除することで、個別のファイルを一括して暗号化し、フォルダ内で個々の暗号化ファイルとして管理することができます。
自動暗号化フォルダの作業用ファイルの完全消去と、Windows終了時の一時ファイルの完全消去
作業ファイルの完全消去だけでなく、Windowsの一時ファイルも完全消去を行うことで、セキュリティを高めております。 |
| |
|
| |
自由に使用・再配布可能な復号専用ソフト「DECIPHER4」(デサイファー4)を無償提供 |
| |
暗号化マスターで暗号化を行った利用者は、暗号化されたファイル、フォルダを復号するための復号専用ソフト「DECIPHER4」(デサイファー4)を、自由に使用・再配布することができます。「DECIPHER4」(デサイファー4)は、交信相手に無償で渡すことができますので、第三者からの覗き見、改ざんの防止、データの受け渡しを安全に行うことができます。また復号化の期限や回数制限機能を反映しているので、漏洩を防ぐためにも有効な機能となっています。
復号の際の保存場所のオプションも増えてさらに使いやすくなっています。
また、元の暗号化ファイルを完全に消去するオプションも利用可能です。 |
| |
|
| |
|
| |
2. USB暗号化マスター4 |
| |
|
| |
|
| |
USBフラッシュメモリ、USBハードディスクを暗号化
USB接続のフラッシュメモリやハードディスクの全体を、暗号化して、その内容を完全に隠します。暗号化されたディスクは、USB暗号化マスター4を起動しない限り、初期化されていないものとして扱われますので、本ソフトで設定をされたユーザ以外には、ディスクの中にファイルがあることすら判りません。パスワードを入力してマウントすれば、通常のディスクと同じく、特別な操作無しに、ご利用になれます。
暗号化の設定の際に、安全性重視のAESか、速度重視のDESを選択可能
USB暗号化マスター4では、暗号化方式に、世界の標準となっているAESと、強度は落ちますが処理速度の速いDESのいずれかを選べます。
暗号化は、デバイスのセクタ単位で実行されるので、解析も不可能
ファイル単位での暗号化ではなく、USBフラッシュメモリやUSBディスク等のデバイスを構成するセクタ全体を暗号化するので、ディレクトリ情報等の付加情報も暗号化されるので、第三者がメディアを解析して、その内容のファイルを取り出すことは、事実上、不可能です。
デバイス上のファイルは維持したままで、暗号化とその解除を実行
既に使用中のデバイス上の基本パーティショを、そのまま、暗号化して利用できます。デバイスの暗号化を解除すれば、中のファイルはそのままで、通常のデバイスに戻ります。
マウント操作を行えば、通常のディスクと全く同じように操作可能
暗号化されたデバイスは、ディスク全体が暗号化されているため、ハードウェアとしてのドライブレターが表示されても、Windowsからは、その内容は一切認識されません。
暗号化されたデバイスを使用するには、本アプリケーションを起動して、パスワードを入力して、『仮の入り口』となる別のドライブレターを割り当てます。この操作を、マウントと言います。この『仮の入り口』であるドライブレターを開いて、アクセスすれば、他に特別な操作は、一切不要で、普通のディスクのように、ファイルの作成、コピー、削除等ができます。
使い終わった時点で、本アプリケーションから、マウントを解除(アンマウント)すると、『仮の入り口』であるドライブレターは消えて、Windowsからのアクセスを簡単に遮断できます。これだけで、他者からのアクセスは一切不可能になります。
デフォルトのドライブレターを指定すると、自動でマウント
他者と共有しないPC上では、デフォルトでマウントするドライブレターを設定しておけば、USBデバイスの挿入と同時に、自動的にマウントして、そのまま、ご利用になれます。複数の拠点間を移動される方等、完全に守られているPCと、そうではないPCを併用される場合に、利便性と守秘性を確保できます。 |
| |
|
| |
|
| |
3. ファイル完全消去マスター 5 |
| |
ファイル/フォルダの完全消去機能 |
| |
Windows のエクスプローラから、コンテキストメニューで、フォルダ/ファイルを消去
Windows のエクスプローラのコンテキストメニューから呼び出される完全消去メニューによって、エクスプローラ上で選択したフォルダやファイルを、完全に消去することも出来ます。
Windows のエクスプローラから、コンテキストメニューで、ごみ箱を消去(新機能)
ごみ箱も、コンテキストメニューで完全消去可能です。
内蔵及び増設ハードディスク内のフォルダ/ファイルの消去に対応
IDE/SCSI/USB/IEEE1394をはじめとした外付けハードディスクにも対応しています。
USBメモリ/SDカード/MO内のフォルダ/ファイルの消去に対応
USBメモリ、SDカードやCFカードをはじめとした各種メモリカード等のメディア等のWindows標準デバイス上のファイル及びフォルダも、完全消去できます。
8通りの消去方式を採用
消去方式は、従来同様、自由に選択可能です(後述)。
デスクトップ焼却炉アイコンでのフォルダ/ファイル (Windows上の機能)
複数ファイルも、デスクトップに設置された焼却炉にドロップするだけで簡単に完全消去できます。
消去処理終了のビープ音のオンオフの設定
開始、終了とエラーのお知らせのビープ音をオンオフするオプションを設けました。処理開始後は、操作を必要としないので、処理の開始、終了、エラー発生時に、ビープ音を付けましたので、画面の前に張り付く必要はありません。また、直近で作業している場合には、かえって邪魔になるビープを止めて静かに作業を行うこともできます。
フォルダ/ファイルを消去する前に、フォルダ/ファイルのコピーを作成できる安心設計
消去の前に、オプションダイアログから、消去するファイルやフォルダのコピーを作成することも出来る安心設計です。さらに、コピーを別のディスクに作成すれば、ディスク間で、『後を汚さずに』、ファイルを移動することにもなります。
ツリー表示より、複数のファイルとフォルダを一括消去できるGUIを搭載
ファイル消去アプリケーションを使えば、フォルダのツリー表示画面から、複数のファイルを一括して選択、消去も可能になりました。
スケジュール消去により、指定フォルダを定期的に空にすることが可能
スケジュールを設定することで、指定されたフォルダ内を定期的に消去することも可能です。
スケジュール消去により、ごみ箱を定期的に空にすることが可能(新規)
スケジュールを設定することで、ごみ箱内を定期的に消去することも可能です。
スケジュール消去の自動再実行機能により、確実に消去(新規)
スケジュールに指定した時間に、PCが起動していなかった場合でも、ログイン時に、自動的に未処理のスケジュールをバックグラウンドで実行し、セキュリティを確保します。
ファイル名や作成日等で検索した結果を消去する検索消去機能
作成日やファイル名等の検索条件を指定して、検索機能によってファイルを選択して、一括消去することも可能です。
タスクやバッチファイルによる一括処理等、強力なカスタマイズが可能なコマンドラインツール
コマンドラインからファイルを消去するコマンドラインツールを提供していますので、スケジュールタスクや、バッチファイルを組み合わせて、独自の自動化処理を実現することが出来ます。
ファイル消去を記録するログ機能の搭載
ファイル消去の際にも、自動的に消去記録を残すログ機能を搭載しています。
Windows VistaのUACに対応
UAC(ユーザアクセスコントロール)に対応することで、管理者ユーザは、アプリケーションの起動のたびに、確認を行うことで、誤って、重要なファイルを消す恐れが減らし、通常のユーザの使い勝手を損ねることもありません。 |
| |
|
| |
消去方式 |
| |
下記のNSA方式や米国防総省方式等の8通りから選択可能です。
・1を1回書き込み−FF(1)で1回上書きします。
・0を1回書き込み−00で1回上書きします。
・乱数1回書き込み−ランダムな値で1回上書きします。
・NSA方式−ランダムな値で2回、00で1回上書きします。
・旧NSA方式−FF、00、FF、00の順に計4回上書きします。
・DoD方式−指定の値で2回、ランダムな値で1回上書き、検証します。
・NATO方式−00→FF→00→FF→00→FF→指定データの計7回上書きします。
・Gutmann方式−乱数4回→固定値27回→乱数4回の計35回上書きします。 |
| |
|
| |
|
| |
4. USBデータキャリーマスター |
| |
・メインPCから持ち出す設定とデータを指定する機能
・メインPCからのデータの「チェックアウト(持ち出し)」
・他のPC上で『USBディスク上のデータを使用』する機能
・他のPCの設定を元の状態に戻す機能
・メインPCにUSBディスク上のデータを「チェックイン(取り込み)」
・「チェックイン」の際には、メインPCを他のPC上で変更されたデータに更新
・「チェックアウト」中のメインPCが不用意に使用されないように監視、警告
「チェックアウト」、「チェックイン」の説明
USBデータキャリーマスターでは、あなたメインのPCからUSBディスクにデータを移動することを「チェックアウト」、戻すことを「チェックイン」といいます。
「チェックアウト」すると、データは、指定したUSBディスクにコピーされます。「チェックアウト」している間、メインPC上でOutlook等の「チェックアウト」したアプリケーションを使おうとすると、『現在チェックアウト中なので、チェックインした際にメールデータが上書きされる』等の警告が表示されます。上書きされても構わない場合は、「チェックアウト」中でも、普段と同じようにPCを使用することができます。
「チェックアウト」したUSBディスクを使うには、他のPCに挿入して、その中のサブアプリケーションを管理者権限で起動します。タスクトレイの『リムーバブルを使う』メニューを選ぶと、USBディスクにあるデータを使って、メールの送受信やマイドキュメント内のファイルの編集が出来ます。もちろん、作業が終わったら、サブアプリケーションを使って設定を元に戻します。
一連の作業(外出)が終わったら、USBディスクをメインPCに挿入して、「チェックイン」します。「チェックイン」すると、USBディスクのデータをメインPCに上書きして、最新の状態にします。
主なご利用法方法
1. 「どこでもオフィス」を実現
メール環境をUSBディスクに移動し、メールを常に最新の状態で持ち歩くことができます。メインのPCにメールデータを戻さなくても、常に、USBディスク上のメールデータを使うことができるので、いつでも、出かけた先が、あたかも、あなたのオフィスのPCになります。
2. 「セキュリティ」にも有効
常にUSBデータキャリーマスターと、USB暗号化マスターで暗号化したUSBディスクで作業をすれば、データがPC上に残らない上に、USB上のデータも全て暗号化されるため、あなたの重要なデータを、物理的な金庫等にしまうよりも、安全です。
3. 「簡易引越しツール」として
PCを乗り換える際、USBデータキャリーマスターを使って、「チェックアウト」(メール/IEの設定、マイドキュメントをUSBディスクへコピー)します。次に、乗り換える先のPCに、USBデータキャリーマスターをインストールして、そこで「チェックイン」(コピーした設定、データを取り込んで)してしまえば、メールの設定とデータ、IEの設定、そしてマイドキュメントを、新しいPCに簡単に移動することができます。 |
| |
|