DAVEをご使用以前にネットワークを構築されており、正常にご利用頂いている方は原則として設定を変更する必要はありません
詳しくはご利用のプロバイダもしくはネットワークの管理者にお問い合わせください
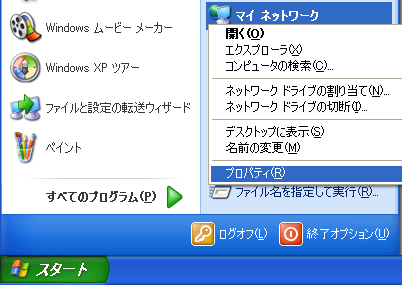
| WindowsXPの設定 | 戻る |
| 用途に合わせて確認したい項目をクリックしてください。 |
| ○ | TCP/IPの設定をする |
| ○ | コンピュータ名、ワークグループの設定をする |
| ○ | ローカル(自分のマシン)のフォルダを共有フォルダにする |
| ○ | 他のマシンの共有フォルダをクライアントとして利用する |
| ○ | ローカルプリンタの公開をする |
| ○ | 他の共有プリンタを使用する |
| TCP/IPの設定をする |
| ※ | ここでの設定はご利用のネットワーク形態やプロバイダなどにより様々です DAVEをご使用以前にネットワークを構築されており、正常にご利用頂いている方は原則として設定を変更する必要はありません 詳しくはご利用のプロバイダもしくはネットワークの管理者にお問い合わせください |
| 1. | [スタート]-[マイ ネットワーク]-[プロパティ(右クリック)]を開きます |
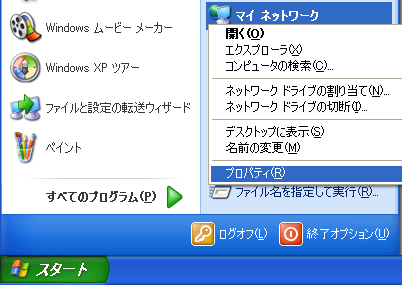
|
| 2. | 「ローカル エリア接続」アイコンをダブルクリックして開きます |
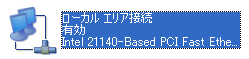
|
||
| 3. | 「ローカル エリア接続 状態」画面が表示されますので、「プロパティ」ボタンをクリックします | |

|
||
| 4. | 「ローカル エリア接続のプロパティ」画面が表示されますので、以下の3つのコンポーネントにチェックがついていることを確認します | |
| ・ | Microsoft ネットワーク用クライアント | |
| ・ | Microsoft ネットワーク用ファイルとプリンタ共有 | |
| ・ | インターネット プロトコル(TCP/IP) | |
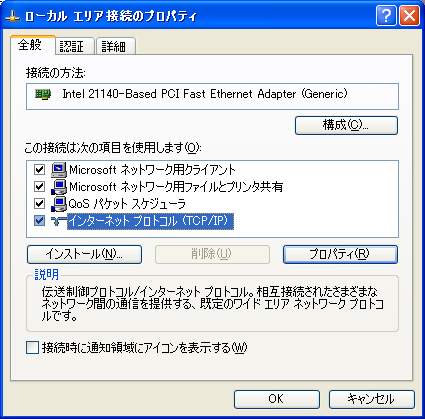
|
||
| 5. | 続いて「インターネット プロトコル(TCP/IP)」を選択し、「プロパティ」ボタンをクリックします | |
| 【注意】IPアドレスの設定について | ||
| ルータをお持ちで、そのDHCPを利用してIPアドレスを自動的に取得し、インターネット接続がすでに出来ている場合には、そのままで構いません ルータをお持ちではなく、モデムでダイヤルアップしインターネットをご利用のお客様の場合は、インターネット用の設定とは別に、ネットワーク用の設定を手入力で行ってください(再度インターネットをする際には、プロバイダより指定された内容に戻すことが必要となります) 設定方法がよくおわかりにならない場合には、IPアドレスに「192.168.0.1」、サブネットマスクに「255.255.255.0」を設定しておいて下さい。(このようにした場合、ネットワークに参加させるマシンのサブネットマスクは、すべて「255.255.255.0」とし、IPアドレスは「192.168.0.2」「192.168.0.3」と、末尾が同じアドレスにならないように割り当ててください |
||
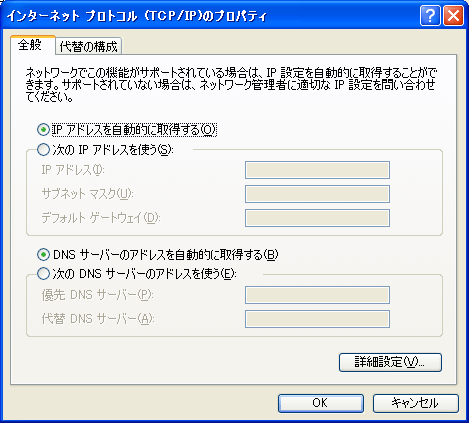 |
||
| ※ | 画面はDCHPサーバを使用してIPアドレス等を取得している設定例です。 ご利用の環境によっては画面が異なりますので、詳しくはご利用のプロバイダやネットワーク管理者にお問い合わせください
|
|
| 6. | 接続試験 | |
| a. | [スタート]-[すべてのプログラム]-[アクセサリ]-[コマンドプロンプト]を開きます | |
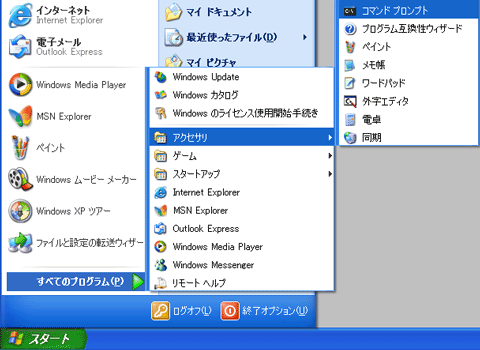 |
||
| b. | pingコマンドを入力します | |
| ※数字の部分には接続先MacのIPアドレスを入力します | ||
| c. | 「Reply from 192.168.0.4: bytes=32 time<1ms TTL=255」などと表示されれば正常です | |
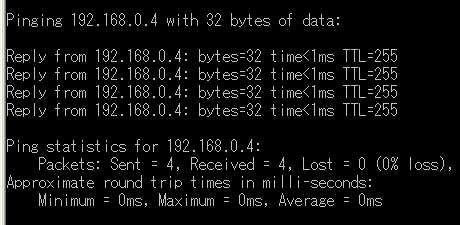 |
||
| d. | 上記以外のメッセージが表示された場合は「TCP/IPの設定をする」を再度ご確認いただくか、ご利用のプロバイダ若しくはネットワーク管理者にご相談ください | |
| コンピュータ名、ワークグループを設定する | ||
| 1. | [スタート]-[マイコンピュータ]-[プロパティ(右クリック)]を開きます | |
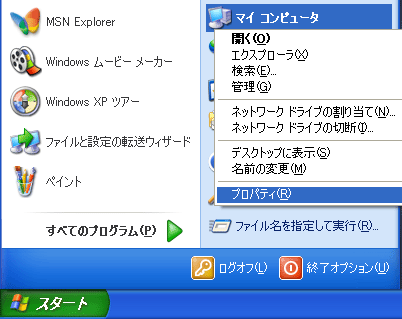
|
||
| 2. | 「コンピュータ名」タブを選択し、「変更」ボタンをクリックします | |
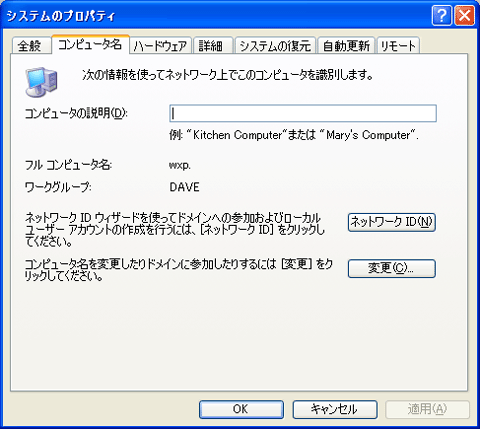
|
||
| 3. | 「コンピュータ名」と「ワークグループ」を確認します | |
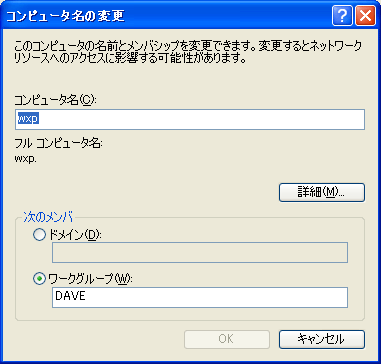 |
||
| 「詳細」ボタンをクリックするとNetBIOS名が確認できます | ||
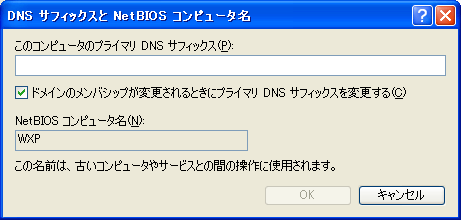 |
||
| 変更する場合は、次のルールで入力してください | ||
| ・ | 「コンピュータ名」15文字以下の半角英数字で、ネットワーク内で重複しないもの | |
| ・ | 「ワークグループ」15文字以下の半角英数字で、DAVEを利用するMacと同一のもの | |
| なお、変更した場合はコンピュータの再起動が必要になります
|
||
| このページのトップへ |
| ローカル(自分のマシン)のフォルダを共有フォルダにする |
| 1. | 共有するフォルダ「xpshare」上で右クリックし、「共有とセキュリティ」を選択します | |
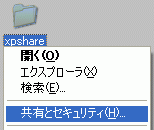
|
||
| 2. | プロパティ画面が表示されたら「共有」タブをクリックします | |
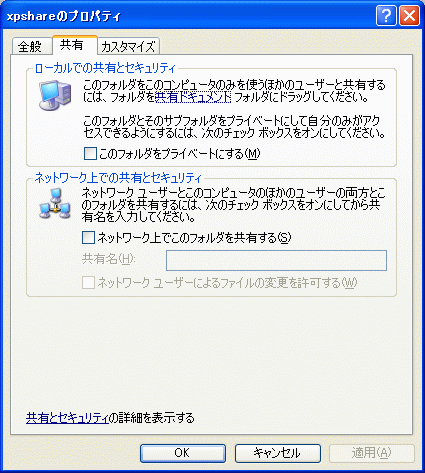
|
||
| 3. | 「ネットワーク上でこのフォルダを共有する」にチェックを入れます。用途に応じて、「ネットワークユーザによるファイルの変更を許可する」にもチェックを入れます | |
| WindowsXP内のネットワーク設定が未完ですと、この文言は表示されません。未完の設定を完了して頂くか、操作がご不明の場合には、マイクロソフト社のマニュアルやサポートセンターまでご確認ください | ||
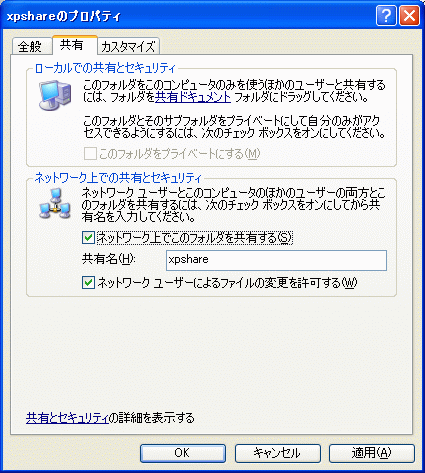 |
||
| ※共有名を設定する際は以下の点にご注意ください | ||
| ・ | 共有名は、12文字以内の半角英数字で入力してください | |
| ・ | 「共有名」を12文字以上に設定すると警告が表示されます 12バイト以上の共有名を設定した場合、Windows XP以外のWindowsや、Macからも参照できません |
|

|
||
| 4. | 「OK」をクリックし、アイコンが以下のように変化していることを確認します | |
 |
||
| このページのトップへ |
| 他のマシンの共有フォルダをクライアントとして利用する |
| 1. | [スタート]-[マイネットワーク]を開きます
|
| 2. | 「ワークグループのコンピュータの表示」をクリックします |
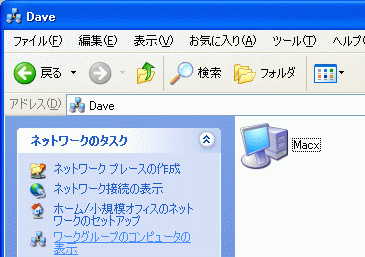
|
|
| 3 | Macをダブルクリックして開き、対象フォルダが開くことを確認します 正常にファイルの読み書きができることも確認しておきましょう
|
| このページのトップへ |
| ローカルプリンタの公開をする |
| ※ | PSプリンタ(ポストスクリプトプリンタ)のみ公開できます | |
| 1. | <カテゴリ表示の場合> [スタート]-[コントロールパネル]-[プリンタとその他のハードウェア]-[プリンタとFAX]を開きます <クラシック表示の場合> [スタート]-[コントロールパネル]-[プリンタとFAX]を開きます
|
|
| 2. | 公開するプリンタを選択し、[ファイル]-[共有]を開きます | |
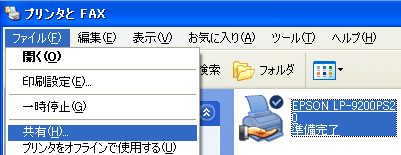
|
||
| 3. | 共有タブを選択し、ラジオボタンの「共有する」を選択し「共有名」を入力します 入力の際は以下の点にご注意ください |
|
| ・ | 共有名は、12文字以内の半角英数字で入力してください | |
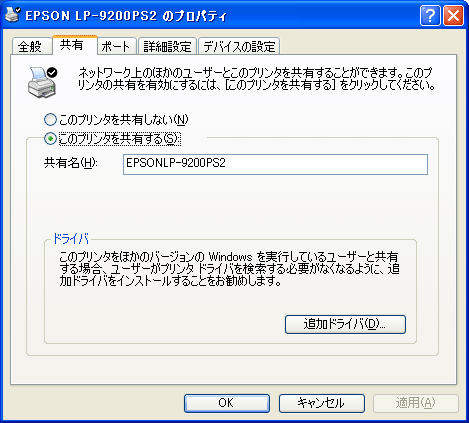 |
||
| ※画面はWindowsXP HomeEditionです
|
||
| 4. | 「OK」ボタンをクリックし、アイコンが以下のように変化していることを確認します | |
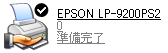
|
||
| このページのトップへ |
| 他の共有プリンタを使用する |
| ※ | PSプリンタのみ使用できます(MacOS Xで公開された非PSプリンタは使用できます) |
| 1. | [スタート]-[マイネットワーク]を開きます
|
| 2. | 「ワークグループのコンピュータの表示」をクリックします |
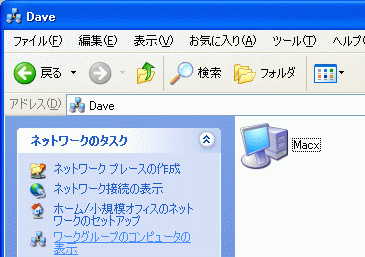
|
| 3. | Macをダブルクリックして開き、対象プリンタが開くことを確認します |
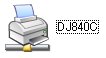 |
|
| ※Windows側で初めて使用するプリンタの場合、以下の画面が表示され、ドライバのインストールを要求されますので、プリンタのマニュアルなどに従ってドライバをインストールしてください | |

|
|
| 4. | [プリンタ]-[プロパティ]を選択します |

|
|
| 5. | 「ポート」タブを選択し、使用するプリンタのポートが「\\Macの名前\Macに接続されているプリンタ共有名」となっていれば正常です |
 |
|
| ※ポートが異なる場合はポートの追加が必要となります ご使用のプリンタ、Windowsのマニュアルなどをご参考にポートの追加を行ってください
|
|
| このページのトップへ |