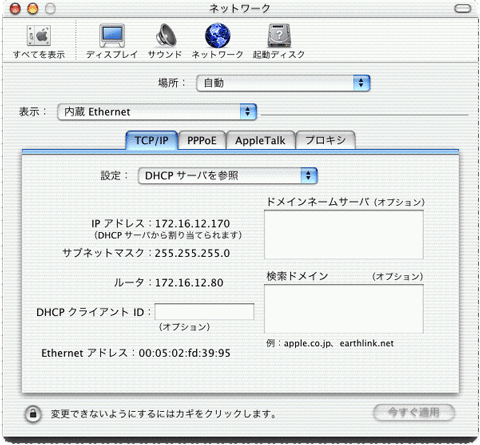
| OS10.1.5〜10.2.Xの設定 | 戻る |
| 用途に合わせて確認したい項目をクリックしてください。 |
| ○ | TCP/IPの設定をする |
| ○ | コンピュータ名、ワークグループの設定をする |
| ○ | ローカル(自分のマシン)のフォルダを共有フォルダにする |
| ○ | 他のマシンの共有フォルダをクライアントとして利用する |
| ○ | ローカルプリンタの公開をする |
| ○ | 他の共有プリンタを使用する |
| TCP/IPの設定をする |
| 1. | [アップルメニュー]-[システム環境設定]-[ネットワーク]を開きIPアドレス等を確認します |
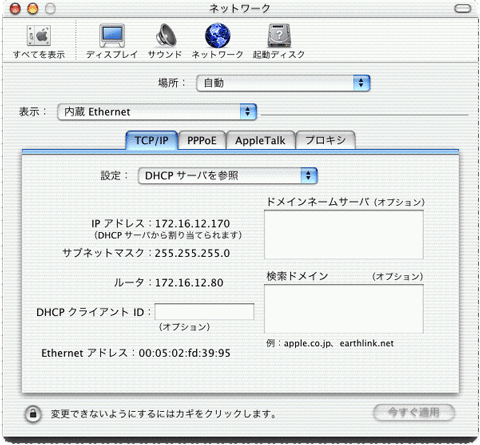 |
| ※ | 画面はDCHPサーバを使用してIPアドレス等を取得している設定例です ご利用の環境によっては画面が異なりますので、詳しくはご利用のプロバイダやネットワーク管理者にお問い合わせください
|
| 2. | 接続確認(GUIツールによる確認) | |
| a. | [お使いのハードディスク]-[アプリケーション]-[ユーティリティ]-[ネットワークユーティリティ]を開きます | |
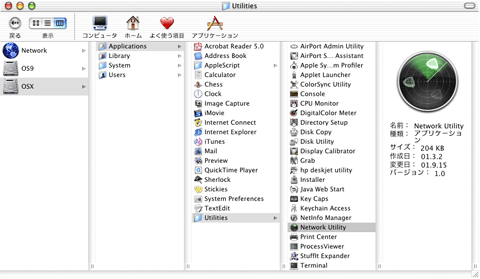 |
||
| ※ | OS10.1の場合上記のように英語表記になります | |
| b. | 対象となるWindowsのIPアドレスを入力します | |
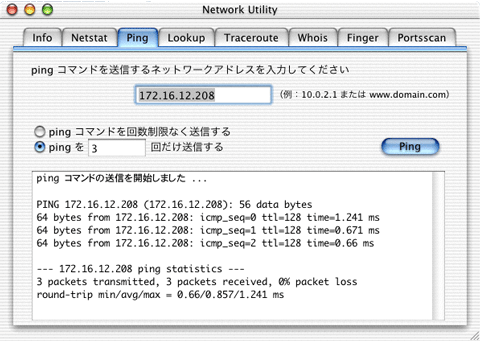 |
||
| ※ | 画面のように表示されれば正常です
|
|
| このページのトップへ | ||
| コンピュータ名、ワークグループを設定する | ||
| 1. | [アップルメニュー]-[システム環境設定]を開きます (またはDockからSystem Preferenceを選択します) |
|
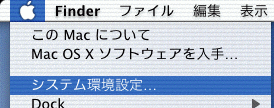 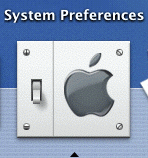
|
||
| 2. | 「その他」の「DAVE Network」を開きます | |
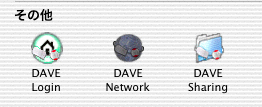
|
||
| 3. | 「コンピュータ名」と「ワークグループ」を確認します。「DAVE有効」のチェックも確認します 変更する場合は次のルールで入力して下さい |
|
| ・ | 「コンピュータ名」15文字以下の半角英数字で、ネットワーク内で重複しないもの | |
| ・ | 「説明」48バイト以内の文字列(空欄を推奨します) | |
| ・ | 「ワークグループ」15文字以下の半角英数字で、利用するWindowsと同一のもの | |
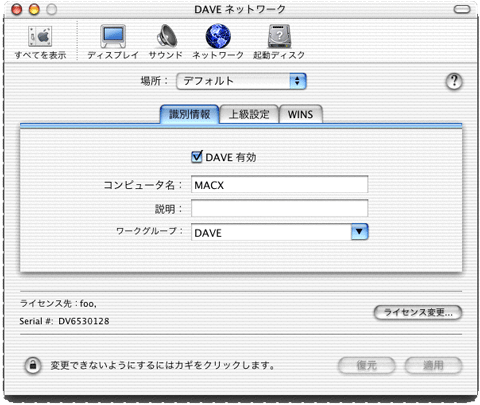
|
||
| このページのトップへ |
| ローカル(自分のマシン)のフォルダを共有フォルダにする |
| 1. | [アップルメニュー]-[システム環境設定]を開きます (またはDockよりSystem Preferencesを選択します) |
|
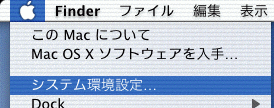 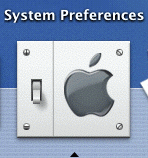
|
||
| 2. | [その他]-[DAVE Sharing]を開きます | |
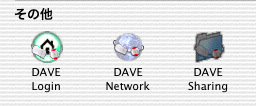
|
||
| 3. | 「共有」タブ-「共有追加」ボタンをクリックして共有するフォルダを選択するか、共有するフォルダをドラッグ&ドロップします | |
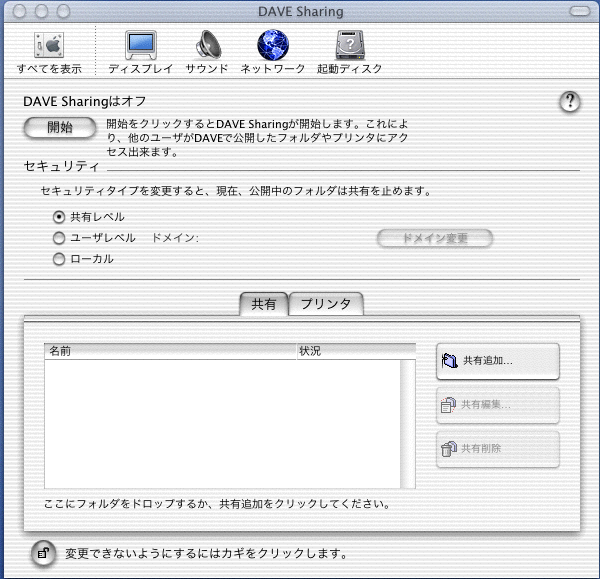 |
||
| 4. | デスクトップに共有名のアイコンが作成されます ダブルクリックして開き、正常にファイルの読み書きができることも確認しておきましょう |
|
| ・ | 共有名は、12文字以内の半角英数字で入力してください | |
| ・ | 「読み/書き許可」「読み出しのみ許可」「パスワード」「アクセス権」は用途に応じて設定してください | |
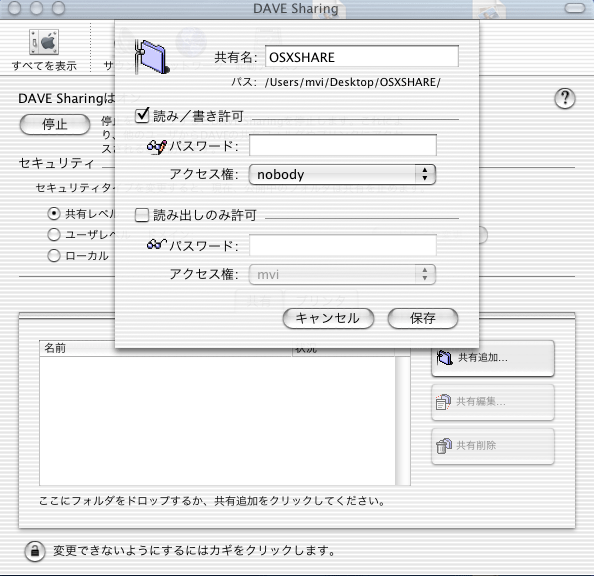
|
||
| 5. | 設定したフォルダが一覧に表示されていることと、「DAVESharing」が「オン」になっていることを確認します ※「オフ」の場合は「開始」ボタンをクリックすると開始します |
|
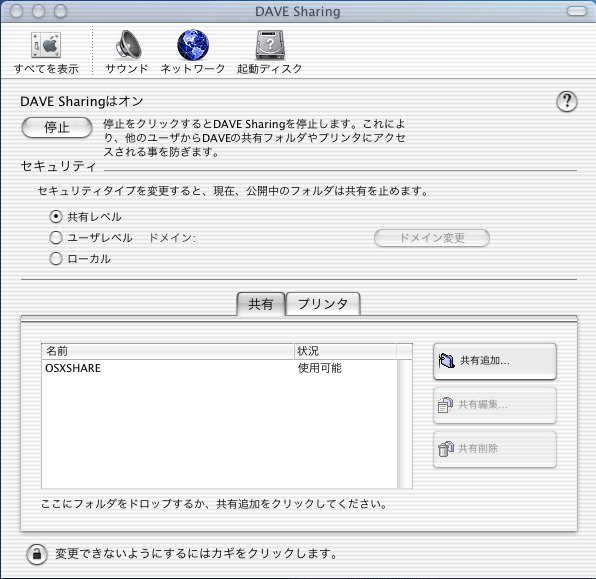
|
||
| このページのトップへ |
| 他のマシンの共有フォルダをクライアントとして利用する |
| 1. | 「Finder」より[移動]-[サーバへ接続]を選択します (もしくはショートカット「command+K」を実行します) |
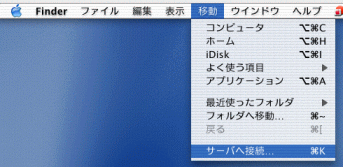
|
|
| 2. | サーバへ接続画面から相手先のコンピュータを選択し、「接続」ボタンをクリックします |
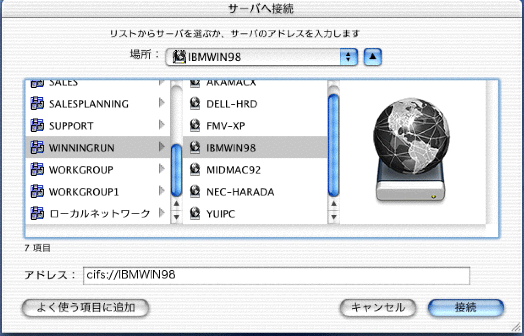
|
|
| 3. | Windows側で共有されているフォルダ一覧が表示されます 使用する共有フォルダを選択し、「マウント」ボタンをクリックします |
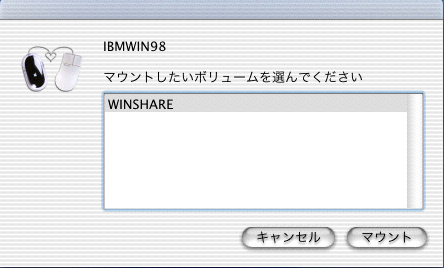
|
|
| 4. | デスクトップに共有名のアイコンが作成されます ダブルクリックして開き、正常にファイルの読み書きができることも確認しておきましょう |
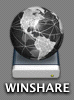
|
| このページのトップへ |
| ローカルプリンタの公開をする |
| 1. | [お使いのハードディスク]-[アプリケーション]-[ユーティリティ]-[プリントセンター]を選択します | |
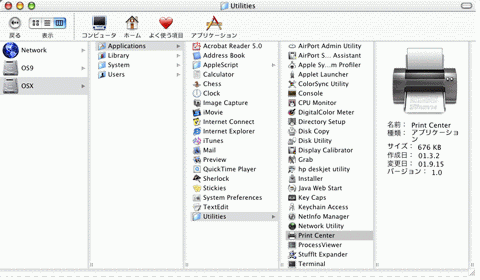 |
||
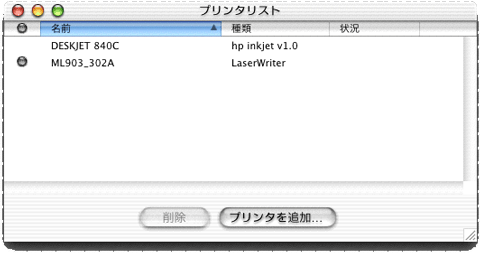 |
||
| ※ | プリンタがセットアップされていない場合はここでセットアップしてください
|
|
| 2. | [アップルメニュー]-[システム環境設定]を開きます (またはDockからSystemPreferenceを選択します) |
|
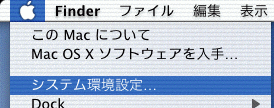 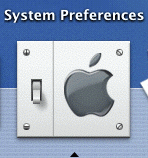
|
||
| 3. | 「その他」-「DAVE Sharing」を開きます | |
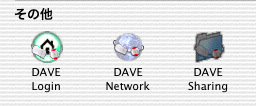
|
||
| 4. | 「プリンタ」タブ-「プリンタ追加」ボタンをクリックします | |
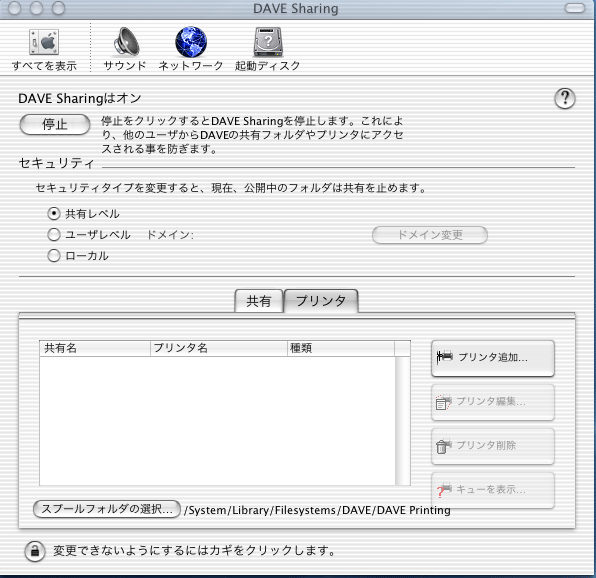
|
||
| 5. | 「プリンタ」のプルダウンメニューより共有プリンタを選択し、共有名を入力します 入力の際は以下の点にご注意ください |
|
| ・ | 共有名は、12文字以内の半角英数字で入力してください | |
| ・ | 「パスワード」は用途に応じて設定してください | |
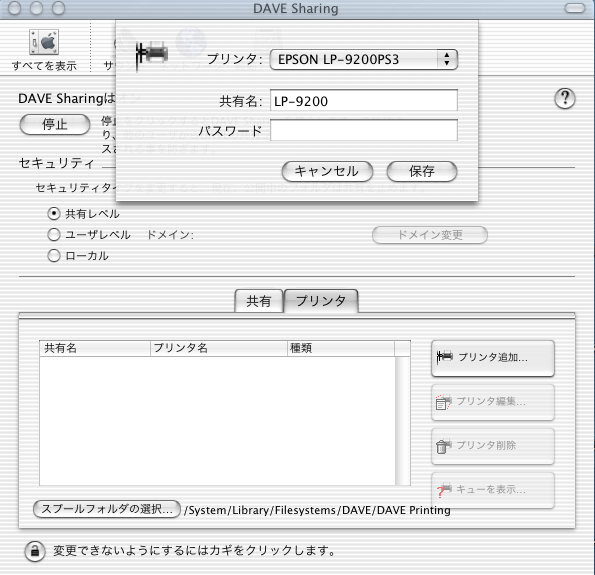
|
||
| 6. | 一覧に設定したプリンタが表示されていることを確認し、「DAVE Sharing」が「オン」になっていることを確認してください | |
| ※ | 「オフ」の場合は「開始」ボタンをクリックすると開始します | |
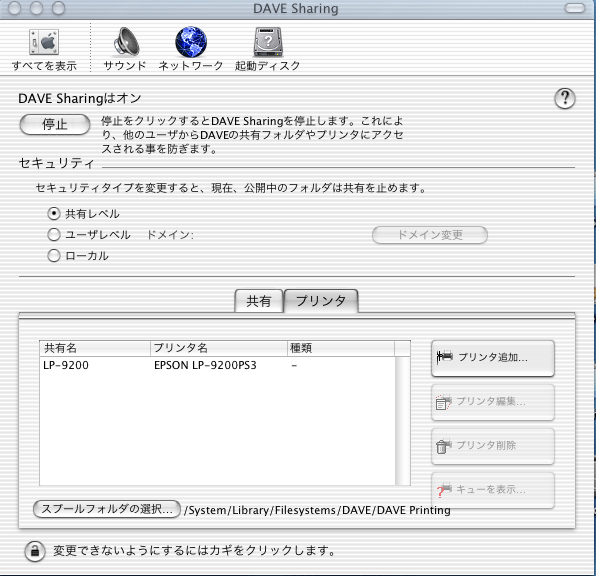
|
||
| このページのトップへ |
| 他の共有プリンタを使用する |
| 1. | [お使いのハードディスク]-[アプリケーション]-[ユーティリティ]-[プリントセンター]を選択します |
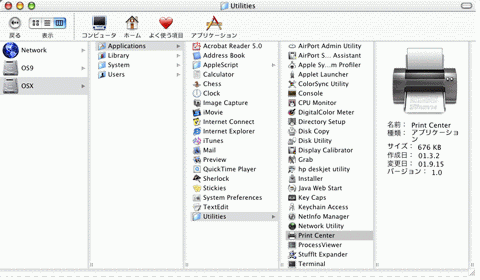
|
|
| 2. | 「プリンタを追加...」をクリックしてください |
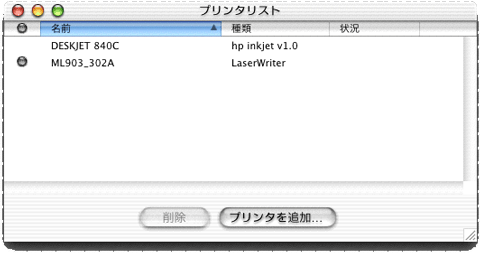
|
| 3. | ダイアログ上部のポップアップメニューから「DAVE PostScript Printing」を選択し、更にリストからプリンタ共有したWindows機名(画面は「W98」)を探し、共有プリンタ名(画面は「ml903ps2」)を指定します。または「アドレス」にURL形式で入力します。「プリンタ機種」にはプリンタメーカーより推奨されているPPDを設定してください。(特に推奨するものがない場合やご不明の場合には、GenericやLaserWriterなどお試しの上、結果の良いものを設定してください。)最後に「追加」をクリックし、プリンタリストに指定したプリンタが登録されたら完了です |
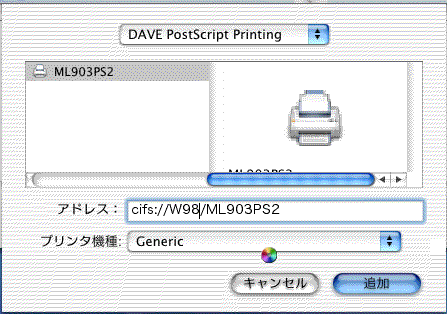
|
|
| このページのトップへ |