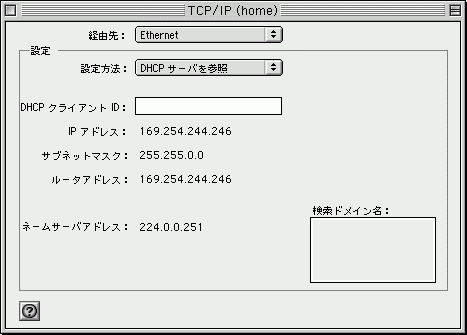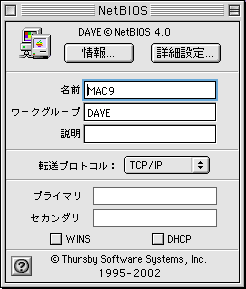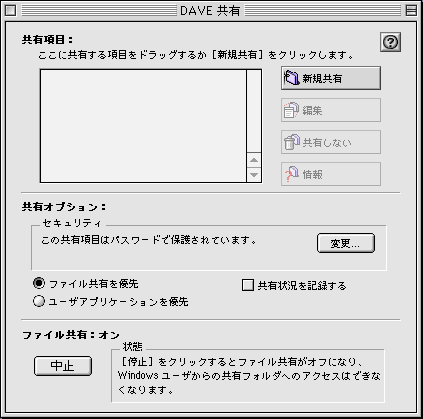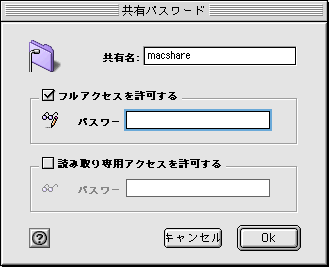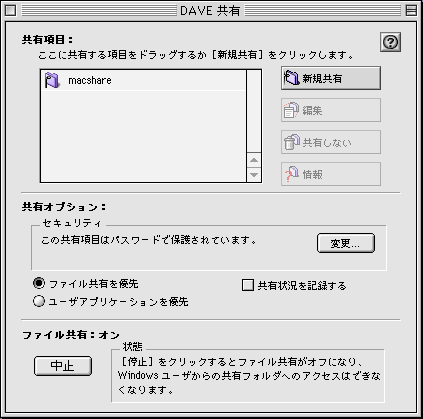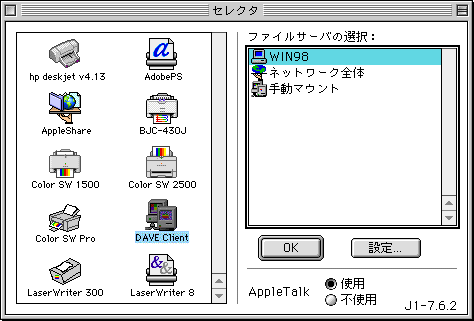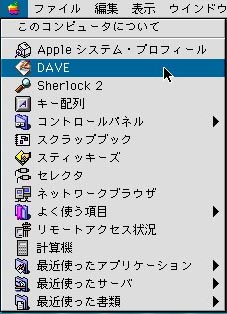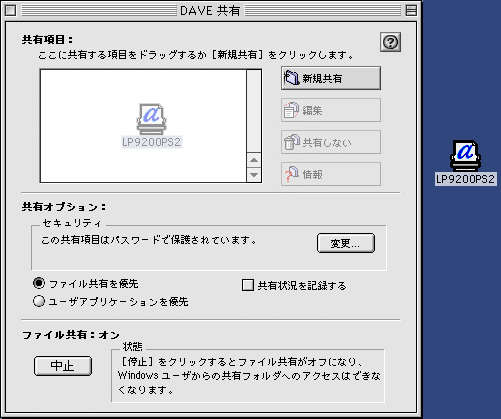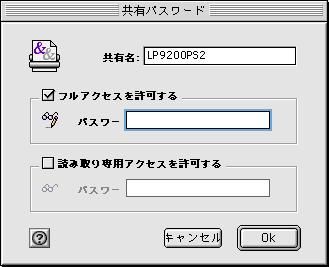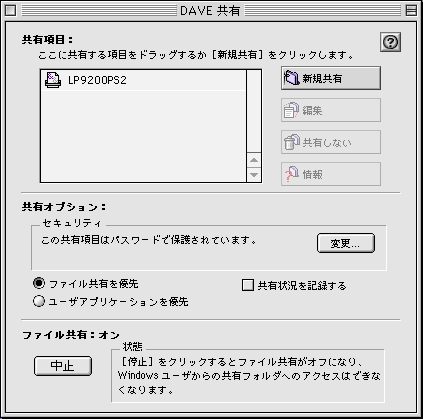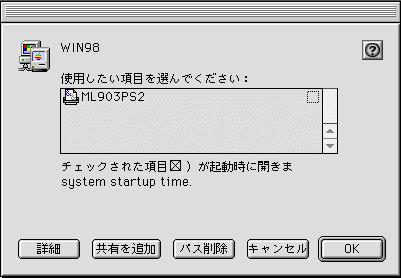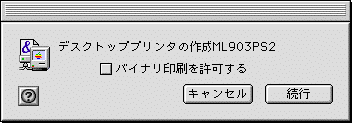ルータをお持ちではなく、モデムでダイヤルアップしインターネットをご利用のお客様の場合は、インターネット用の設定とは別に、ネットワーク用の設定を手入力で行ってください(再度インターネットをする際には、プロバイダより指定された内容に戻すことが必要となります)
設定方法がよくおわかりにならない場合には、IPアドレスに「192.168.0.1」(この値が既に他のマシンに設定されている場合には、末尾の1をずらして、他のマシンと重複しないようにします)、サブネットマスクに「255.255.255.0」を設定しておいて下さい。また、このようにした場合、ネットワークに参加させるマシンのサブネットマスクは、すべて「255.255.255.0」とし、IPアドレスは「192.168.0.2」「192.168.0.3」と、末尾が連番になるように(同じアドレスにならないように)割り当ててください
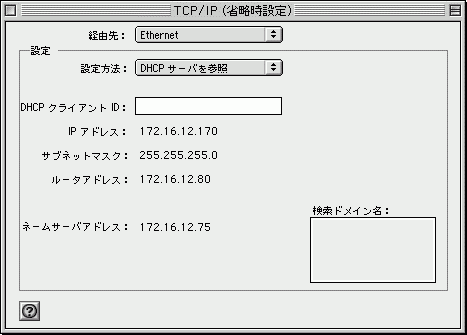
ご利用の環境によっては画面が異なりますので、詳しくはご利用のプロバイダやネットワーク管理者にお問い合わせください
また、下の画面のようなアドレスの場合、正常なアドレスが取得できていませんのでご注意ください