DAVEをご使用以前にネットワークを構築されており、正常にご利用頂いている方は原則として設定変更は必要はありません
詳しくはご利用のプロバイダもしくはネットワークの管理者にお問い合わせください
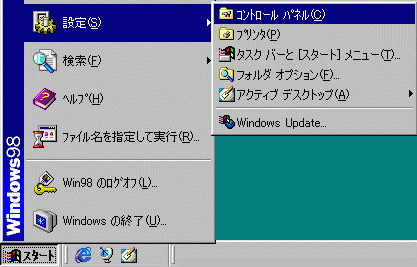
| Windows95/98/meの設定 | 戻る |
| 用途に合わせて確認したい項目をクリックしてください。 |
| ○ | TCP/IPの設定をする |
| ○ | コンピュータ名、ワークグループの設定をする |
| ○ | ローカル(自分のマシン)のフォルダを共有フォルダにする |
| ○ | 他のマシンの共有フォルダをクライアントとして利用する |
| ○ | ローカルプリンタの公開をする |
| ○ | 他の共有プリンタを使用する |
| TCP/IPの設定をする |
| ※ | ここでの設定はご利用のネットワーク形態やプロバイダなどにより様々です DAVEをご使用以前にネットワークを構築されており、正常にご利用頂いている方は原則として設定変更は必要はありません 詳しくはご利用のプロバイダもしくはネットワークの管理者にお問い合わせください |
| 1. | [スタート]-[設定]-[コントロールパネル]を開きます |
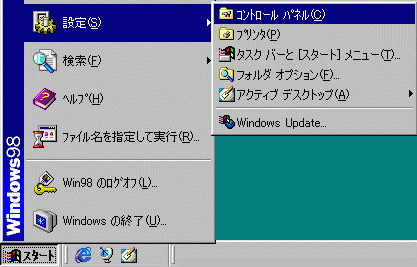
|
| 2. | 「ネットワーク」をダブルクリックして開きます |

|
||
| 3. | 「ネットワーク」画面が表示されますので、「ネットワークの設定」タブを選択し、以下の4つのコンポーネントが表示されていることを確認します | |
| ・ | Microsoft ネットワーククライアント | |
| ・ | Microsoft ネットワーク共有サービス | |
| ・ | インターネットプロトコル(TCP/IP) (環境によっては「TCP/IP -> ご使用のネットワークアダプタの名称」となっている場合もあります) |
|
| ・ | ご使用のネットワークアダプタの名称 | |
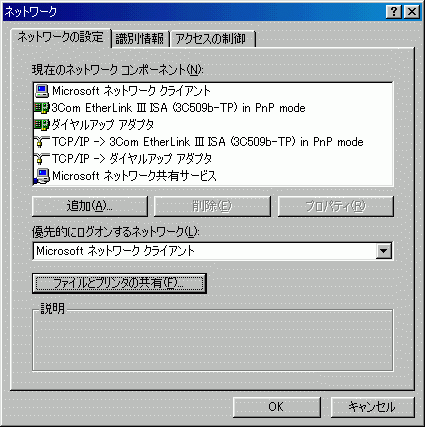 |
||
| ※表示されていない場合「ファイルとプリンタの共有」ボタンをクリックし「ファイルを共有できるようにする」と「プリンタを共有できるようにする」にチェックを入れると自動的に表示されます) | ||
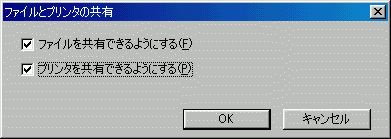 |
||
| ※ここにチェックがない場合、フォルダ右クリック時のメニュー項目に「共有」が表示されません
|
||
| 4. | TCP/IPを選択し、「プロパティ」ボタンをクリックします | |
| 【注意】IPアドレスの設定について | ||
| ルータをお持ちで、そのDHCPを利用してIPアドレスを自動的に取得し、インターネット接続がすでに出来ている場合には、そのままで構いません ルータをお持ちではなく、モデムでダイヤルアップしインターネットをご利用のお客様の場合は、インターネット用の設定とは別に、ネットワーク用の設定を手入力で行ってください(再度インターネットをする際には、プロバイダより指定された内容に戻すことが必要となります) 設定方法がよくおわかりにならない場合には、IPアドレスに「192.168.0.1」、サブネットマスクに「255.255.255.0」を設定しておいて下さい。(このようにした場合、ネットワークに参加させるマシンのサブネットマスクは、すべて「255.255.255.0」とし、IPアドレスは「192.168.0.2」「192.168.0.3」と、末尾が同じアドレスにならないように割り当ててください
|
||
| 5. | プロパティ画面が表示されますので、「バインド」タブを選択し次のものにチェックがあることを確認します | |
| ・ | Microsoft ネットワーククライアント | |
| ・ | Microsoft ネットワーク共有サービス | |
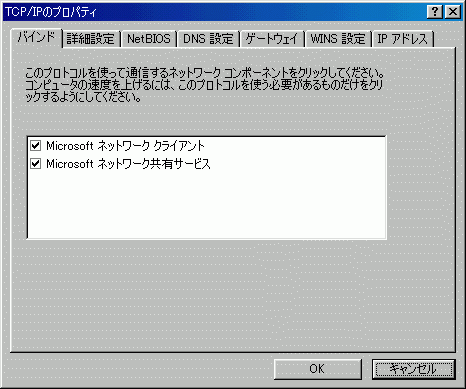
|
||
| 6. | 「OK」ボタンをクリックします。変更箇所がある場合、コンピュータの再起動が必要です
|
|
| 7. | 接続試験 | |
| a. | [スタート]-[プログラム]-[MS-DOSプロンプト]を開きます | |
| b. | pingコマンドを入力します | |
| ※数字の部分には接続先MacのIPアドレスを入力します | ||
| c. | 「Reply from 172.16.12.170: bytes=32 time=1ms TTL=255」などと表示されれば正常です | |
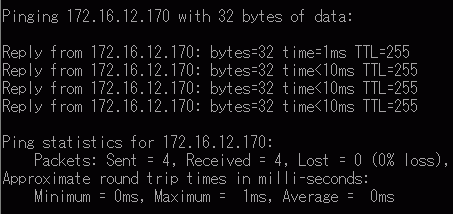 |
||
| d. | 上記以外のメッセージが表示された場合は「TCP/IPの設定をする」を再度ご確認くださるか、ご利用のプロバイダ若しくはネットワーク管理者にご相談ください
|
|
| このページのトップへ | ||
| コンピュータ名、ワークグループを設定する | ||
| 1. | [スタート]-[設定]-[コントロールパネル]を開きます | |
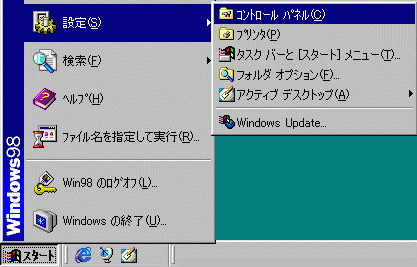
|
||
| 2. | 「ネットワーク」をダブルクリックして開きます | |

|
||
| 3. | 「ネットワーク」画面が表示されますので、「識別情報」タブを選択します | |
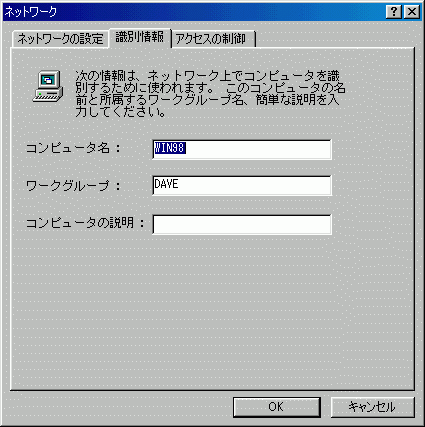
|
||
| 4. | 「コンピュータ名」と「ワークグループ」を確認します 変更する場合は「変更」ボタンをクリックし、次のルールで名前をつけてください |
|
| ・ | 「コンピュータ名」15文字以下の半角英数字で、ネットワーク内で重複しないもの | |
| ・ | ワークグループ」15文字以下の半角英数字で、DAVEを利用するMacと同一のもの | |
| なお、変更した場合はコンピュータの再起動が必要になります
|
||
| このページのトップへ |
| ローカル(自分のマシン)のフォルダを共有フォルダにする |
| 1. | 共有するフォルダ「winshare」上で右クリックし、「共有」を選択します | |
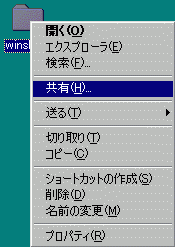
|
||
| 2. | 「共有する」にチェックします | |
| ※共有名を設定する際は以下の点にご注意ください | ||
| ・ | 共有名は、12文字以下の半角英数字で入力してください | |
| ・ | コメントの入力は極力避けてください | |
| ・ | 「アクセスの種類」「パスワード」は用途に応じて設定してください | |
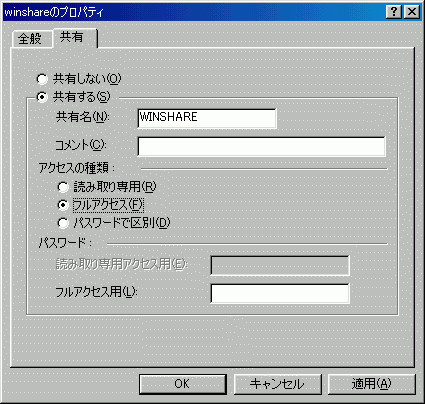
|
||
| 3. | 「OK」をクリックし、アイコンが以下のように変化していることを確認します | |

|
||
| このページのトップへ |
| 他のマシンの共有フォルダをクライアントとして利用する |
| 1. | デスクトップ上のネットワークコンピュータをダブルクリックして開きます (WindowsMeの場合は、マイネットワークを開きます) |

|
|
| 2. | 一覧にWindowsとMacのコンピュータ名が表示されていれることを確認します (注意・WindowsMeでは、表示形式が異なります。詳細に関しては、お手元のWindowsのマニュアルやマイクロソフト社のサポートでご確認ください) |
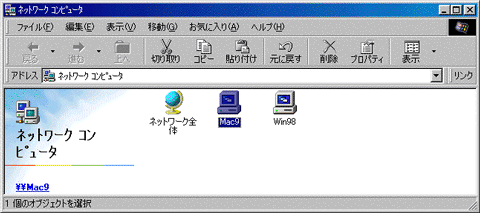
|
|
| 3. | Macをクリックし、対象フォルダが開くことを確認します 正常にファイルの読み書きができることも確認しておきましょう |
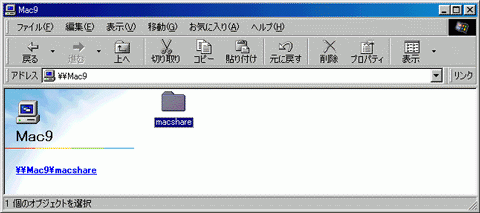
|
| このページのトップへ |
| ローカルプリンタの公開をする |
| ※ | PSプリンタ(ポストスクリプトプリンタ)のみ公開できます | |
| 1. | [スタート]-[設定]-[プリンタ]を開きます | |
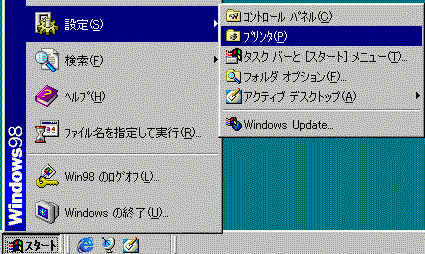
|
||
| 2. | 公開するプリンタを選択し、[ファイル]-[共有]を開きます | |
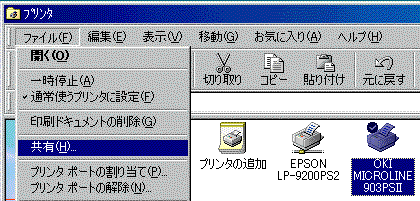
|
||
| 3. | 共有タブを選択し、ラジオボタンの「共有する」を選択し「共有名」を入力する(「コメント」「パスワード」は任意で入力) 入力の際は以下の点にご注意ください |
|
| ・ | 共有名は、12文字以内の半角英数字で入力してください | |
| ・ | 「パスワード」は用途に応じて設定してください | |
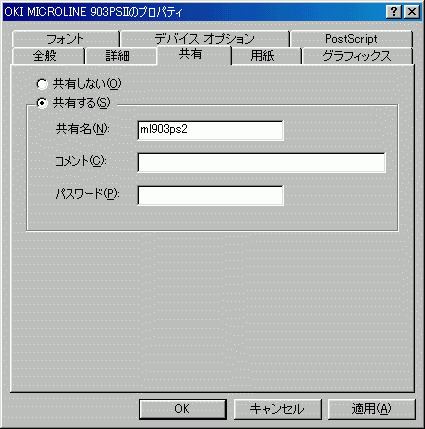
|
||
| 4. | 「OK」ボタンをクリックし、アイコンが以下のように変化していることを確認します | |

|
||
| このページのトップへ |
| 他の共有プリンタを使用する |
| ※ | PSプリンタのみ使用できます(MacOS Xで公開された非PSプリンタは使用できます) |
| 1. | デスクトップ上のネットワークコンピュータをダブルクリックして開きます (WindowsMeではマイネットワークを開きます)
|
| 2. | 一覧にWindowsとMacのコンピュータ名が表示されていれることを確認します (注意・WindowsMeでは、表示形式が異なります。詳細に関しては、お手元のWindowsのマニュアルやマイクロソフト社のサポートでご確認ください) |
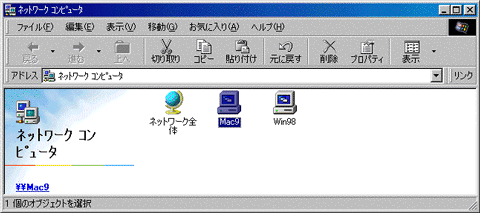
|
| 3. | Macをダブルクリックして開き、対象プリンタが開くことを確認します |
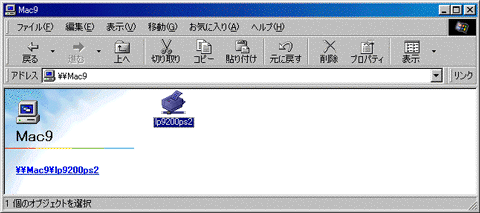 |
|
| ※Windows側で初めて使用するプリンタの場合、以下の画面が表示され、ドライバのインストールを要求されますので、プリンタのマニュアルなどに従ってドライバをインストールしてください | |

|
|
| 4. | [プリンタ]-[プロパティ]を選択します |
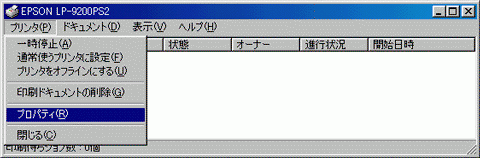
|
|
| 5. | 「詳細」タブを選択し、使用するプリンタのポートが「\\Macの名前\Macに接続されているプリンタ共有名」となっていれば正常です |
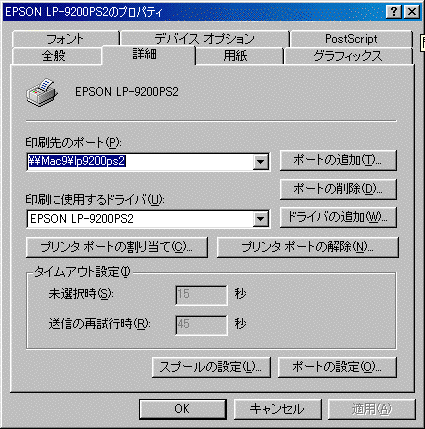 |
|
| ※ポートが異なる場合はポートの追加が必要となります ご使用のプリンタ、Windowsのマニュアルなどをご参考にポートの追加を行ってください
|
|
| このページのトップへ |